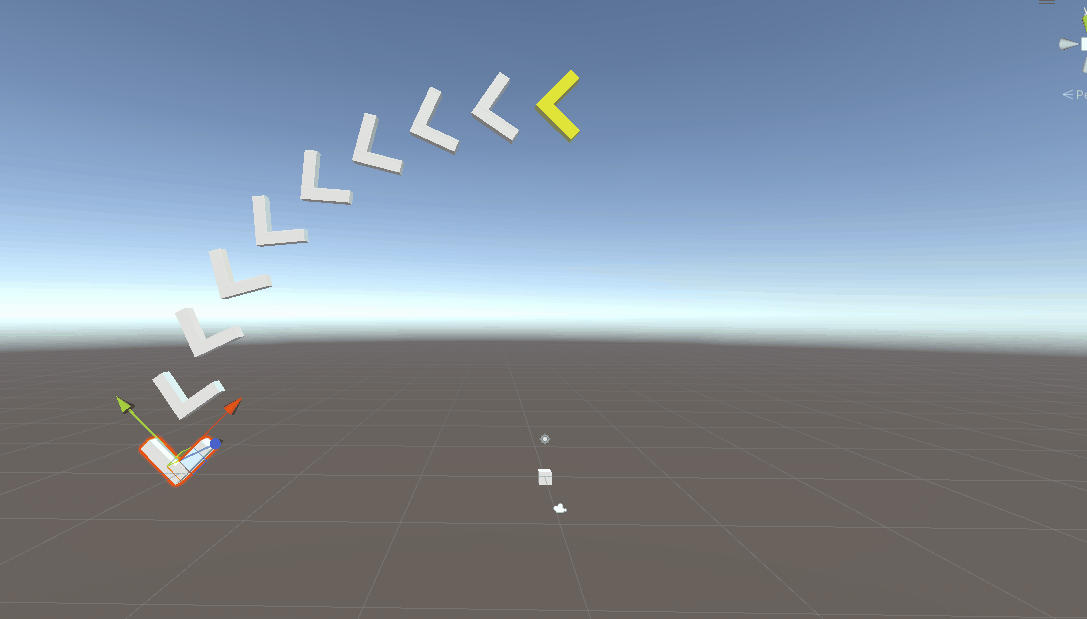こんな感じのやつ。
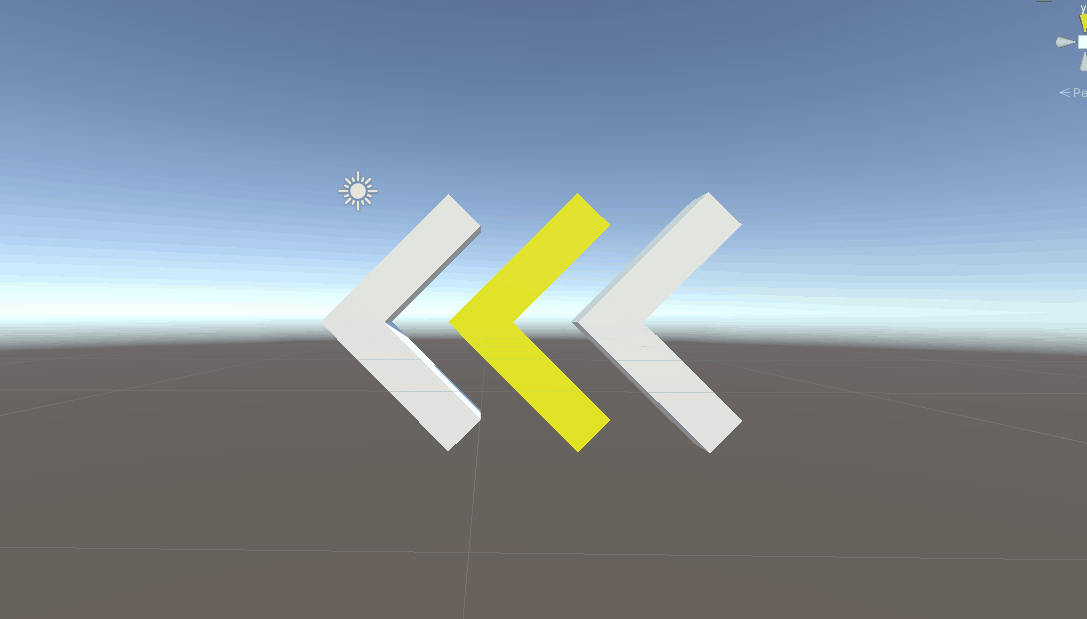
GameObjectを作成する
空のゲームオブジェクトを作成してArrowsとする。

Arrows配下に2つCubeを作成する。
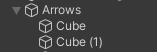
それぞれ以下のように設定するとL字に組み合わせることができる。

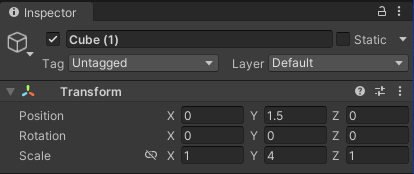
続いて2つ目の矢印。 XとYをそれぞれ2ずつずらす。

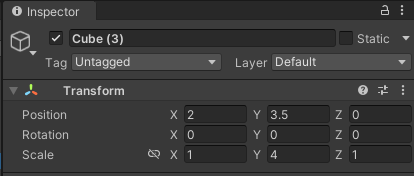
3つ目の矢印も同様にさらに2ずつずらして、最終的に以下のようなツリーを構築する。


最後にArrowsオブジェクトでScaleとRotation(方向)を調整する。 左向きにしたい場合はZ軸を-45、右向きは135となる。
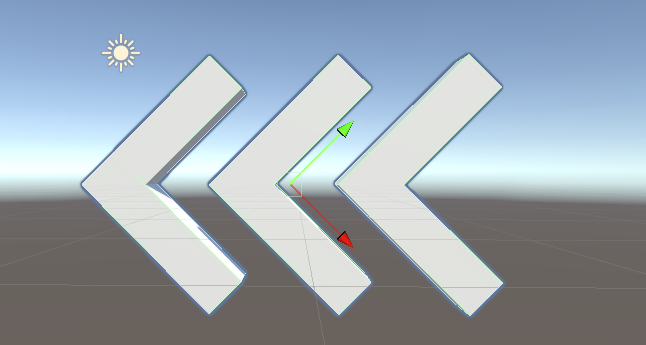
アニメーション
Allowsオブジェクトを選択した状態で、Timelineウィンドウを開いてCreateボタンをクリック。ついでにウィンドウをロックしておく。

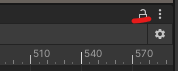
Arrows配下のCube6個を選択して、Timelineウィンドウの左側のペインにドラッグ&ドロップ。プルダウンが出るので、「Add Animation Track」を選択する。

recordingを使って、各CubeのMaterialのColorで白と黄のKeyを打つ。
- Cube、Cube(1)
- 0~59 : 白
- 60~89 : 黃
- 90 : 白
- Cube(2)、Cube(3)
- 0~29 : 白
- 30~59 : 黃
- 60~ : 白
- Cube(4)、Cube(5)
- 0~29 : 黃
- 30~ : 白

最後にArrrowsにアタッチされたPlayable DirectorのWrap ModeをLoopに設定する。
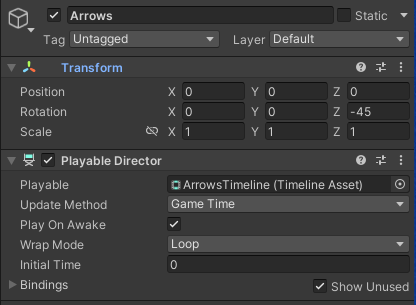
完成
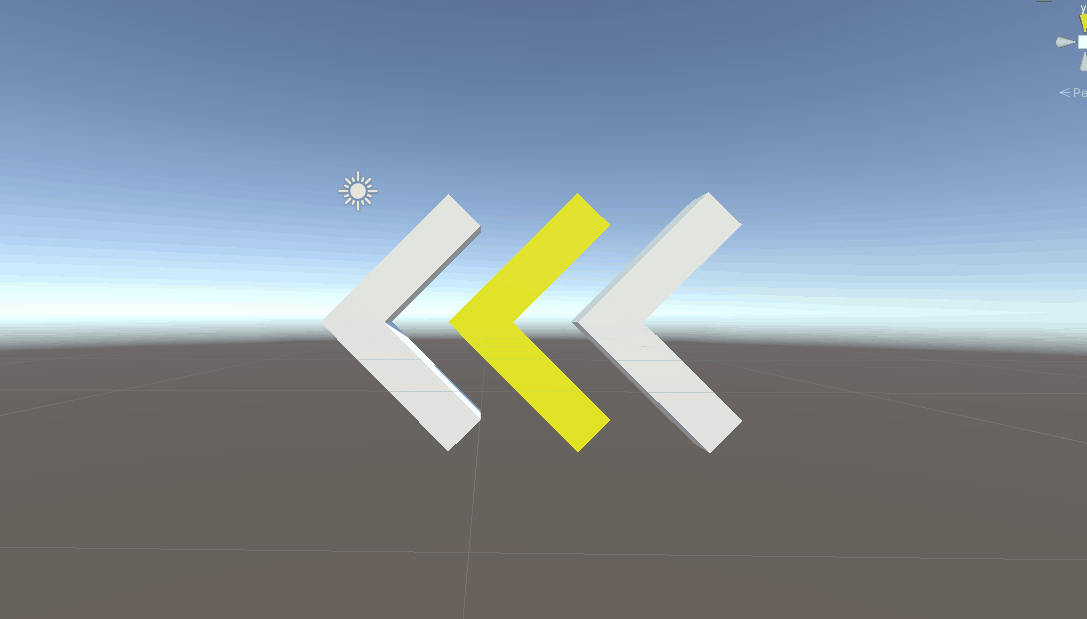
回転のナビゲーション(応用)
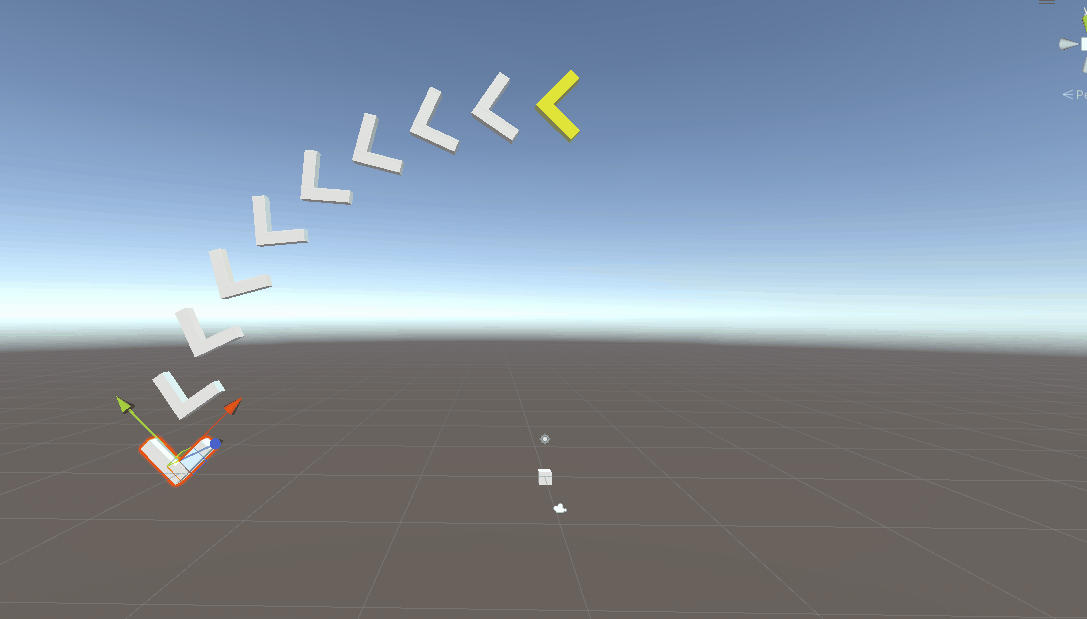
中心にするGameObjectをCenterの名で作成する。(今回は中央下にあるCubeの位置が中心) その配下にさらにGameObjectをArrowの名で作成する。 Arrowの配下にCube2個を作成し、矢印を形作る。


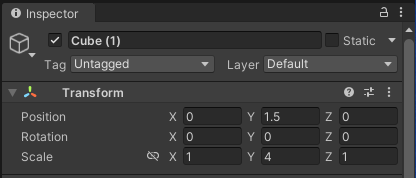
Arrowを円弧の半径分距離を開けて、Z軸に-45傾ける。

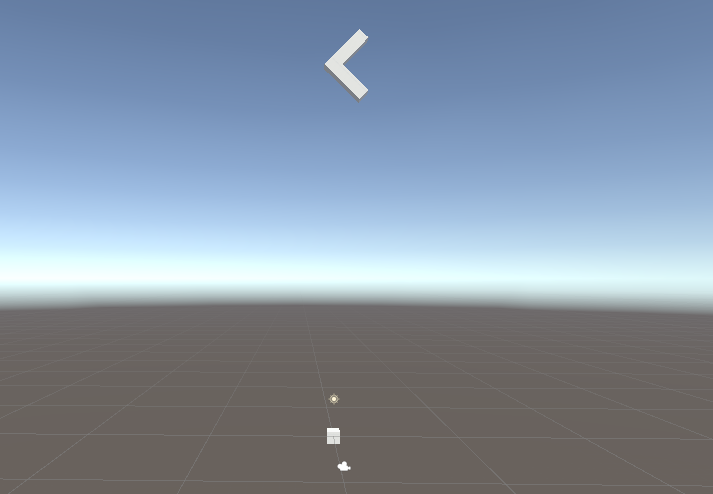
CenterをCtrl+Dで9個複製し、Z軸を10ずつ回転させる。


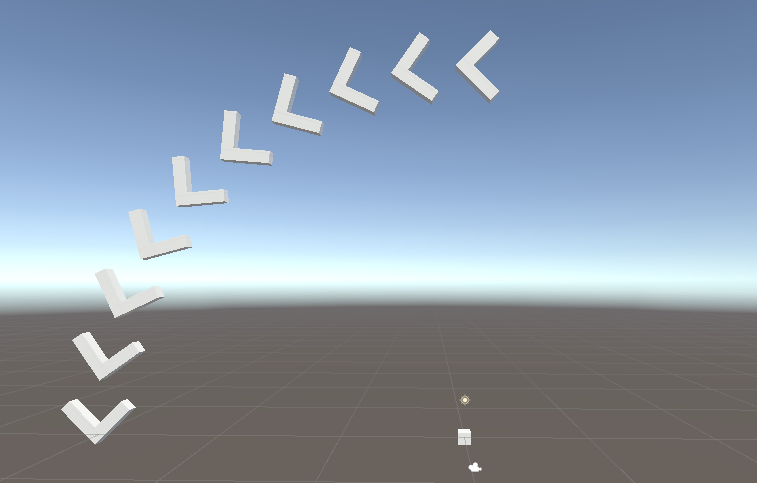
横の矢印と同じようにアニメーションを設定する。 今回は15frame刻みで変化するようにした。