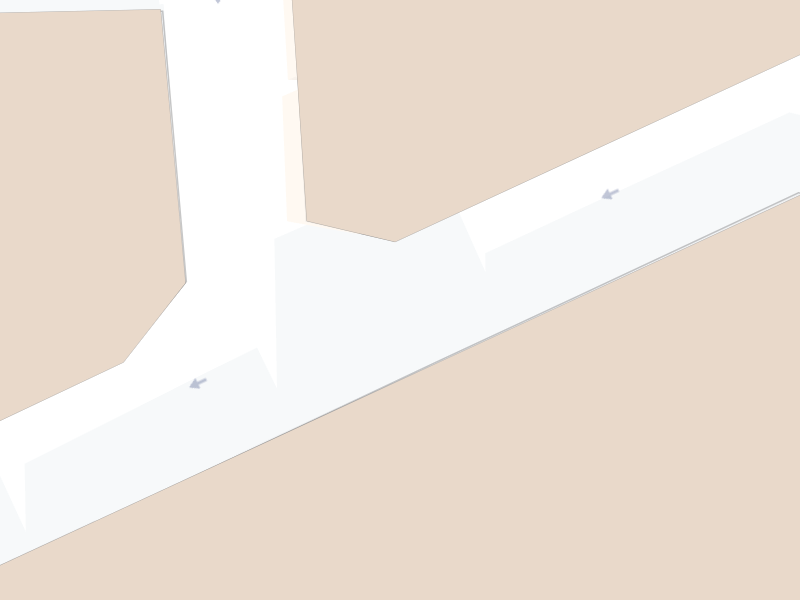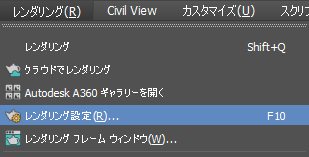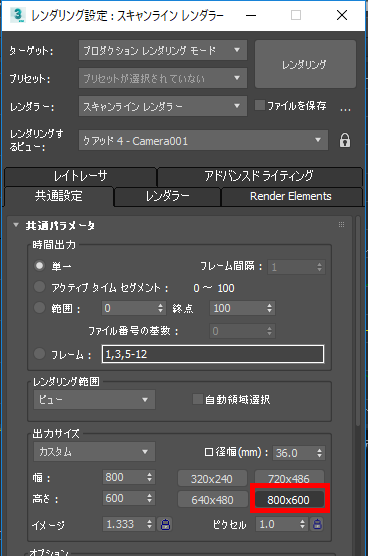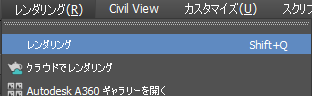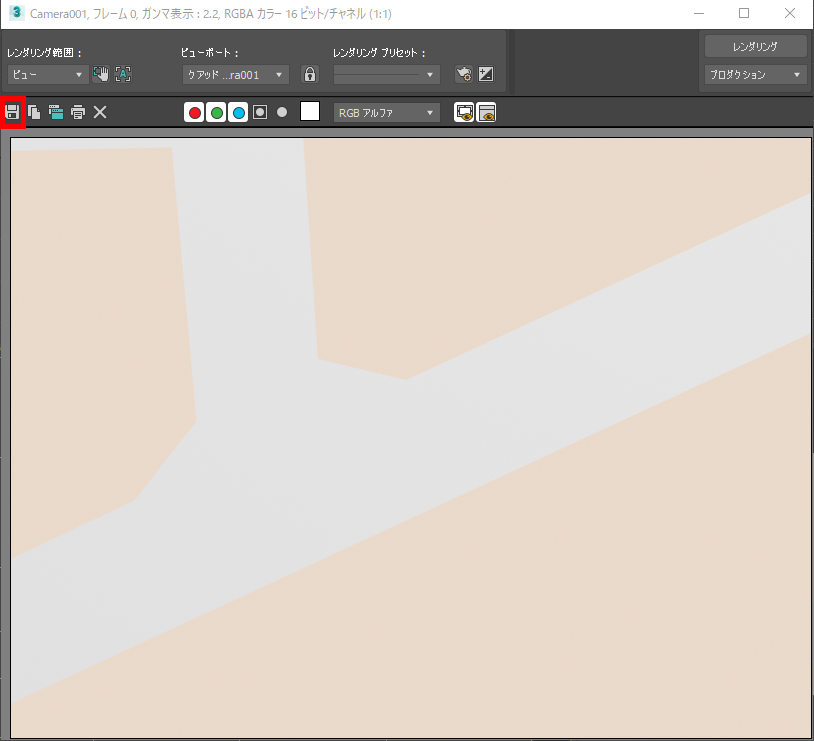もくじ
はじめに
対象読者は、3ds Max を触り始めたばかりの人です。(実際、触り始めて2、3日目くらいの記事)
最後まで読むと、下絵とした地図画像をトレースして、Unityに取り込むためのFBXの書き出しと、トレースした結果を画像として保存できます。
エディタで操作する箇所は赤枠で囲んだあたりになります。
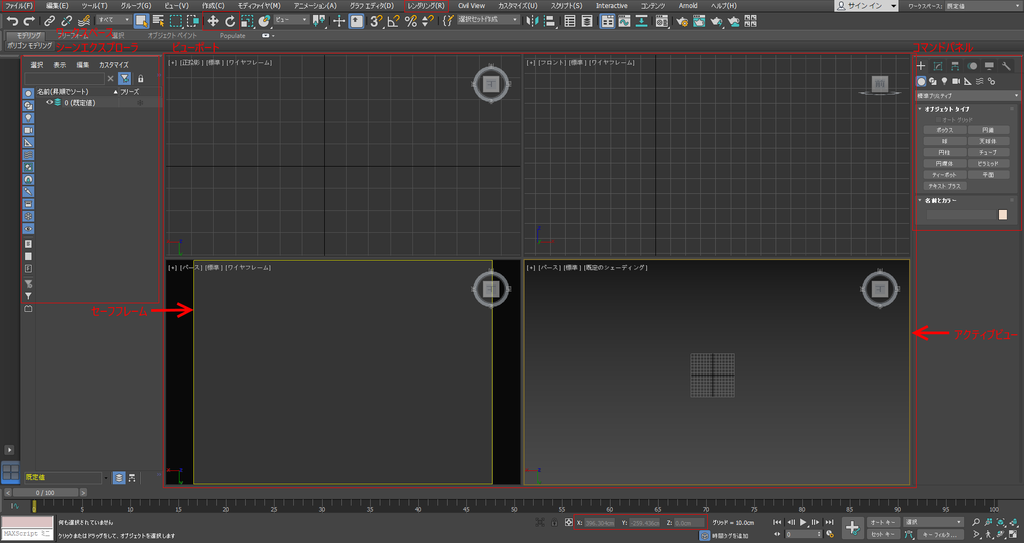
また、単位設定でディスプレイとシステムをcmに設定してます。
手順
下絵の設定
作成 > ジオメトリ > プリミティブ > 平面 でPlaneオブジェクトを作成
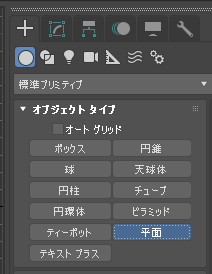
- 修正 > パラメータ で幅と長さを画像に合わせる(例:800 x 600)
- 移動でZを-0.01に
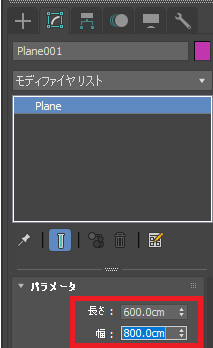

レンダリング > マテリアルエディタ > コンパクトマテリアルエディタ を開く(もしくは[M])
※モードで、コンパクトとスレートを切り替えられる

- 自己照明を100に
- 拡散反射光の「なし」から、ビットマップを選んでトレースする画像を選択
- 最終結果を表示 をクリック
- シェーディングマテリアルをビューポートに表示 をクリック
- Planeオブジェクトを選んで、マテリアルを選択へ割り当て をクリック

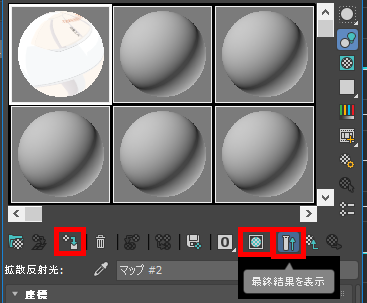
Planeオブジェクト選んで、右クリック > オブジェクトプロパティ
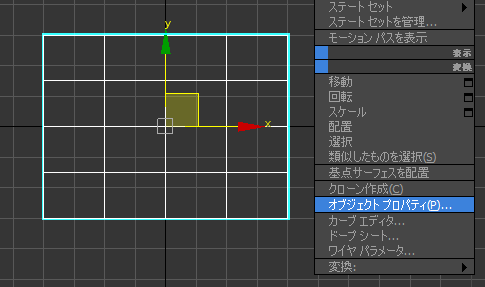
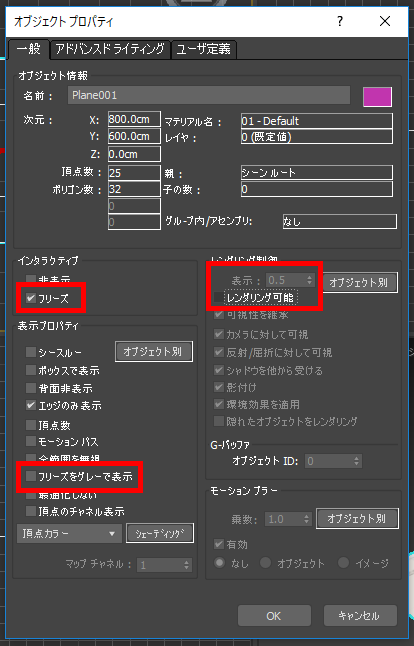
Planeオブジェクトを選んで、回転でZを180に
- ViewPortは後ろから見た絵にすると楽(Unityのデフォルトの向きに合わせる)
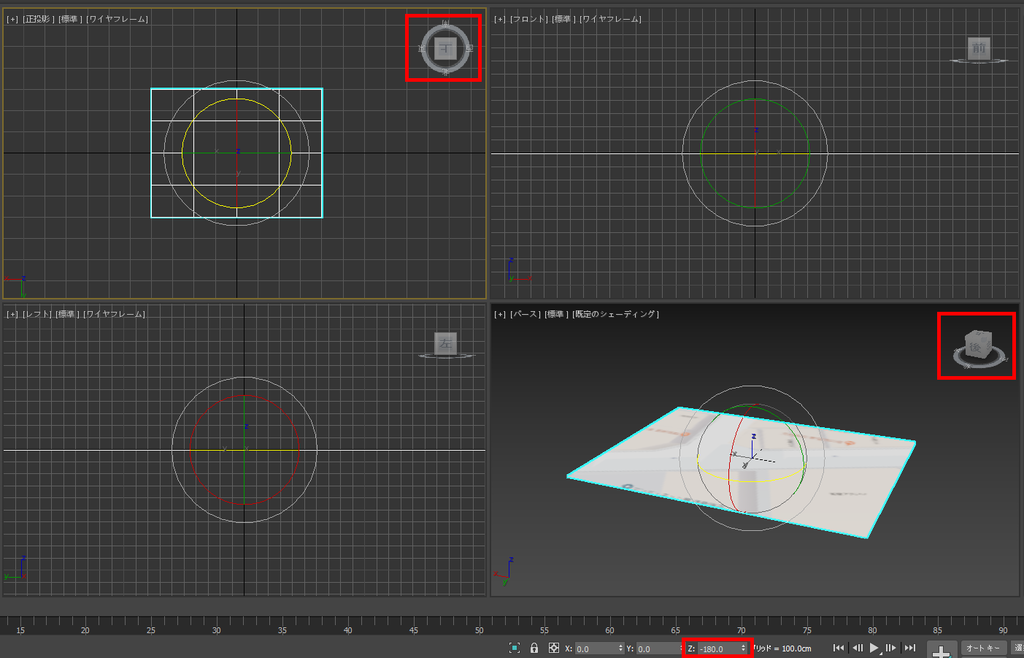
トレース
地面用にPlaneオブジェクトをもう一個追加して、サイズと位置(Zだけ0)を下絵のPlaneオブジェクトに重ねる

作成 > シェイプ > スプライン > ライン で、スプラインを使ってトレース開始
- あとで調整するので大体の位置に角を置いて輪っかを作り、必要な分だけ書いてく(各スプラインは必ず閉じる)
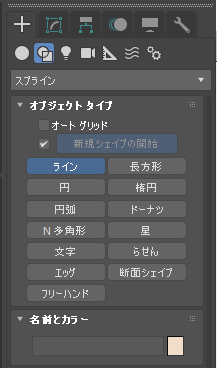
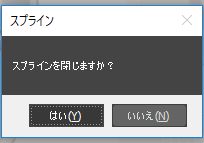
- あとで調整するので大体の位置に角を置いて輪っかを作り、必要な分だけ書いてく(各スプラインは必ず閉じる)
各Lineオブジェクトで、頂点を選択して、座標を調整していく
- 地面用Planeオブジェクトと重ならないように、移動でZを0.1に
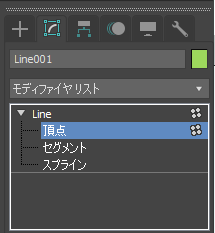
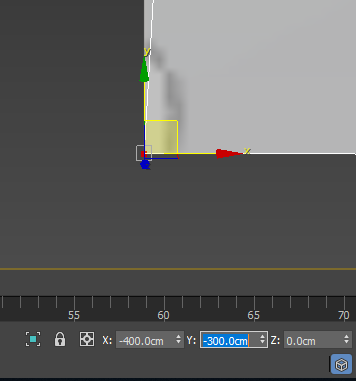

- 地面用Planeオブジェクトと重ならないように、移動でZを0.1に
各Lineオブジェクトで、ポリゴンを選択(面としてレンダリングされる)
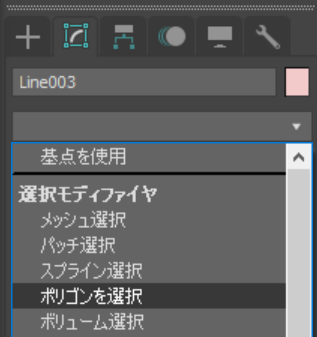
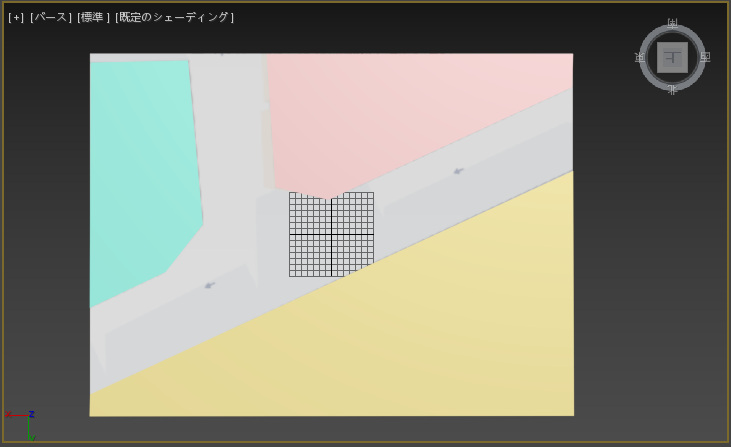
レンダリング > マテリアルエディタ >スレートマテリアルエディタ (もしくは[M])でマテリアルを設定
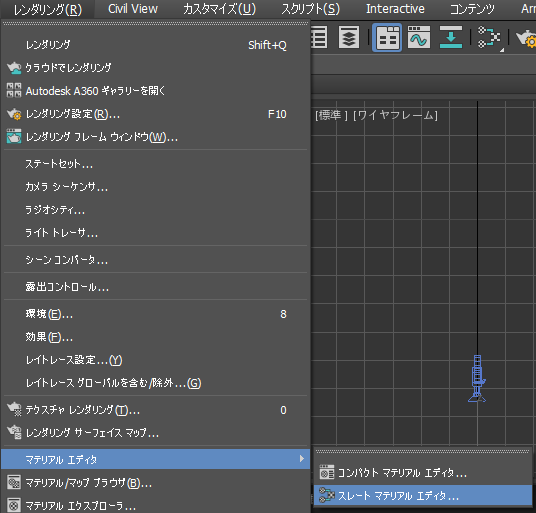
- フィジカルマテリアル をダブルクリック
- Viewで作成したマテリアルのタイトル部分をダブルクリック
- 基本パラメータ > ベースカラーと反射 でカラーを指定
- マテリアルをLineにドラッグ・アンド・ドロップ

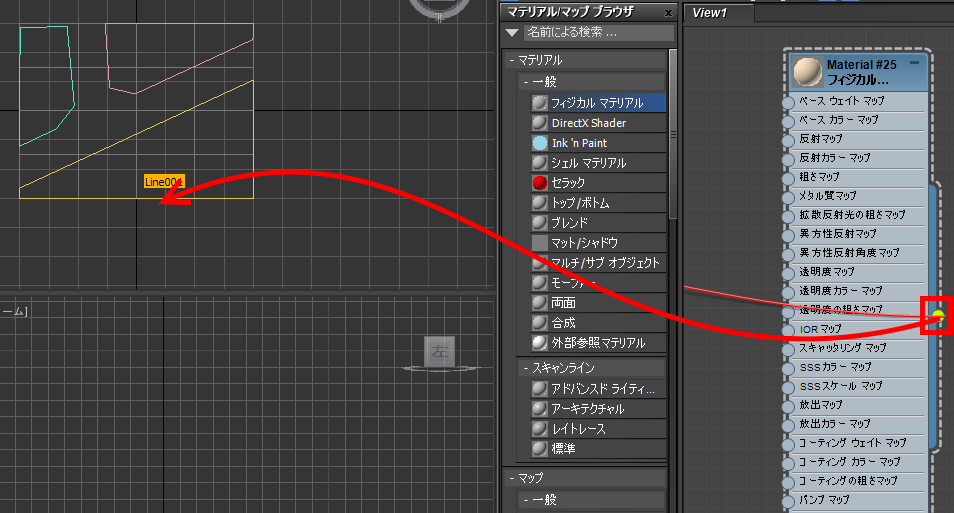

階層 > 基点 > 基点にのみ影響 で基点のXを90に(UnityのYupに合わせる)
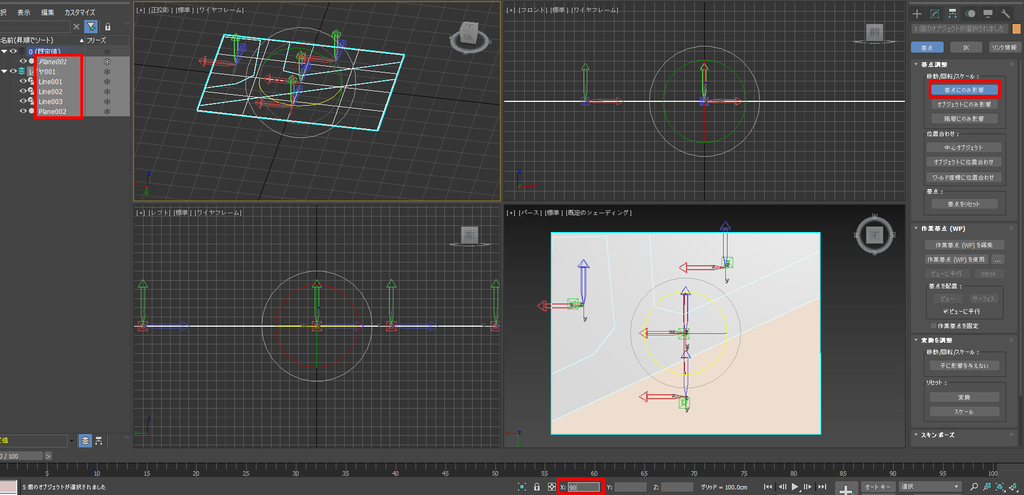
エクスポート
Unityに取り込みたいオブジェクトを選択し、ファイル > 書き出し > 選択を書き出し をクリック
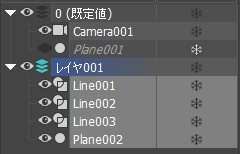
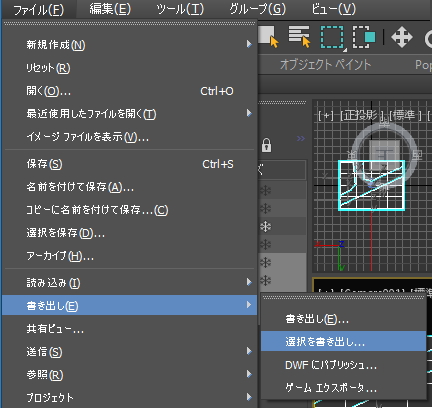
アニメーション、カメラ、ライトをアンチェックして書き出す
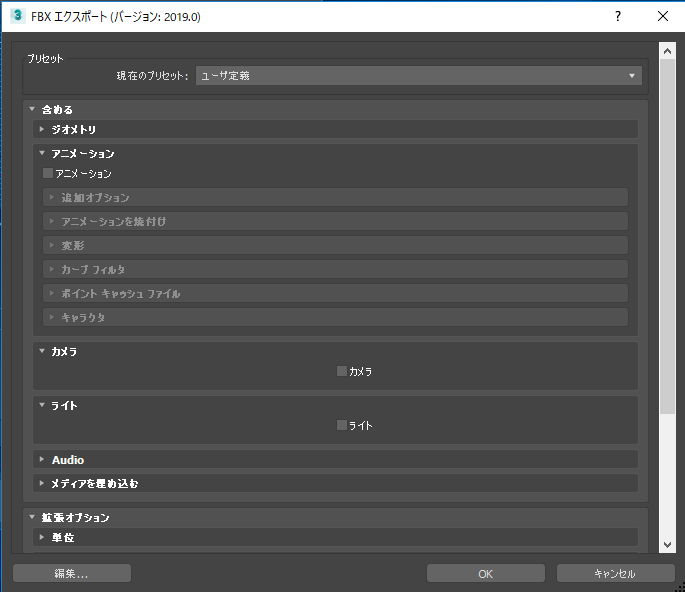
- Warning出るけど無視
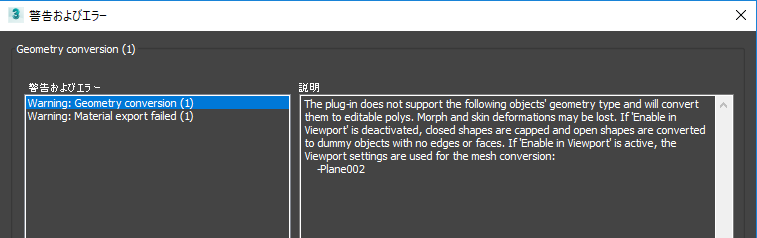
- Warning出るけど無視
出力したFBXをUnityにドラッグ・アンド・ドロップで完了
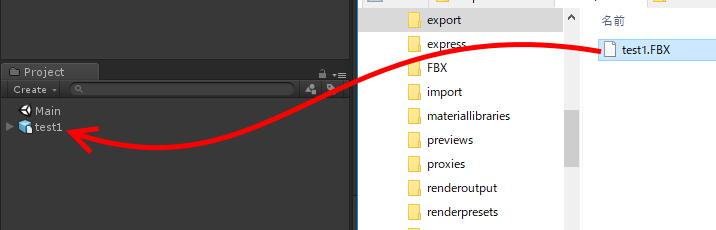
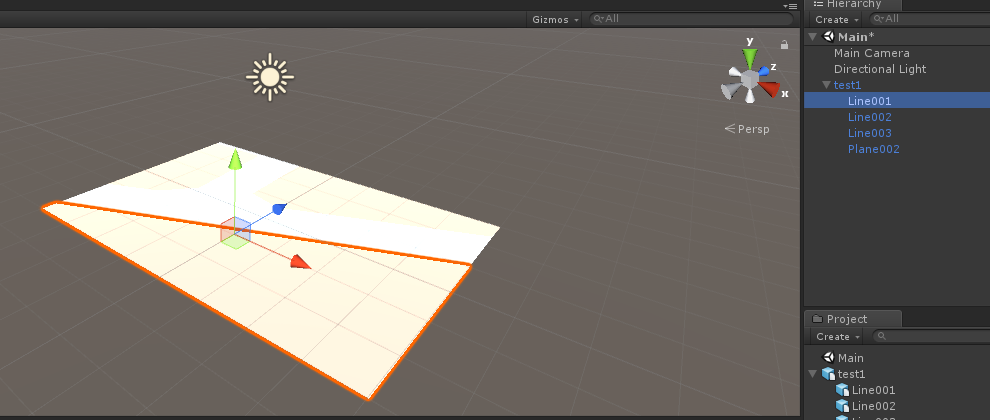
トレース結果を画像として保存
作成 > カメラ > フリー でカメラ追加
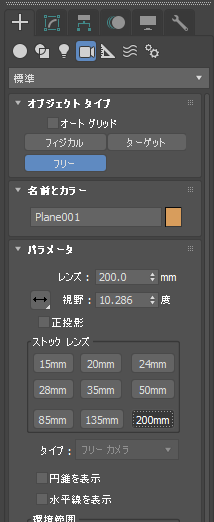
- ストックレンズは200mm
- 回転でZを180に
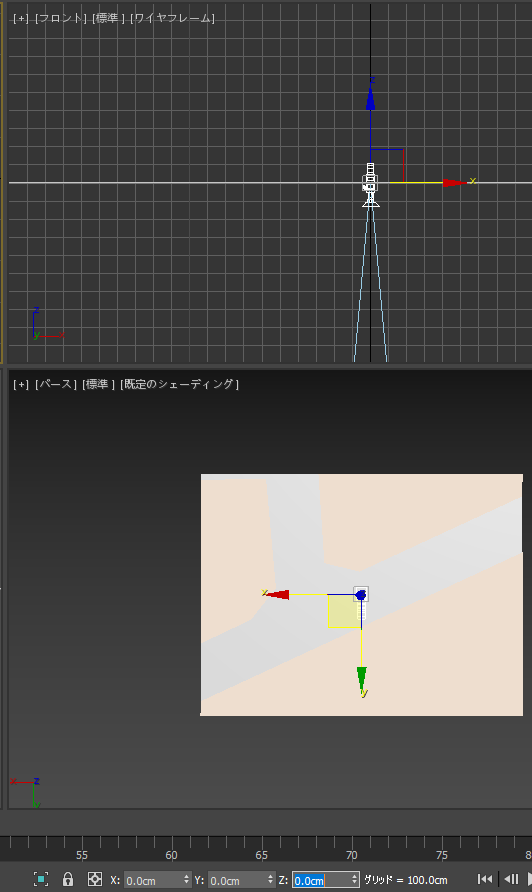

ビューポートをカメラ[C]にしてセーフフレーム[Shift+F]を表示
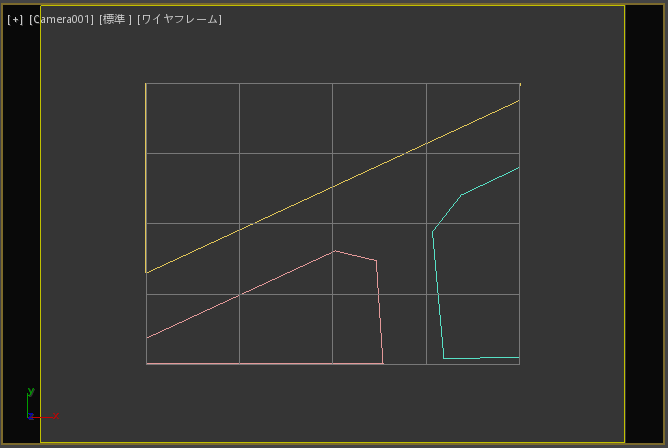
カメラの位置を(X, Y) = (0, 0)にして、黄色い枠にPlaneの縁が合うようにZを遠ざけて調整
- 必ずカメラのビューポートを確認しながら
地面用Planeオブジェクトを抜いて画像で出力し、下絵の画像に重ねた結果。