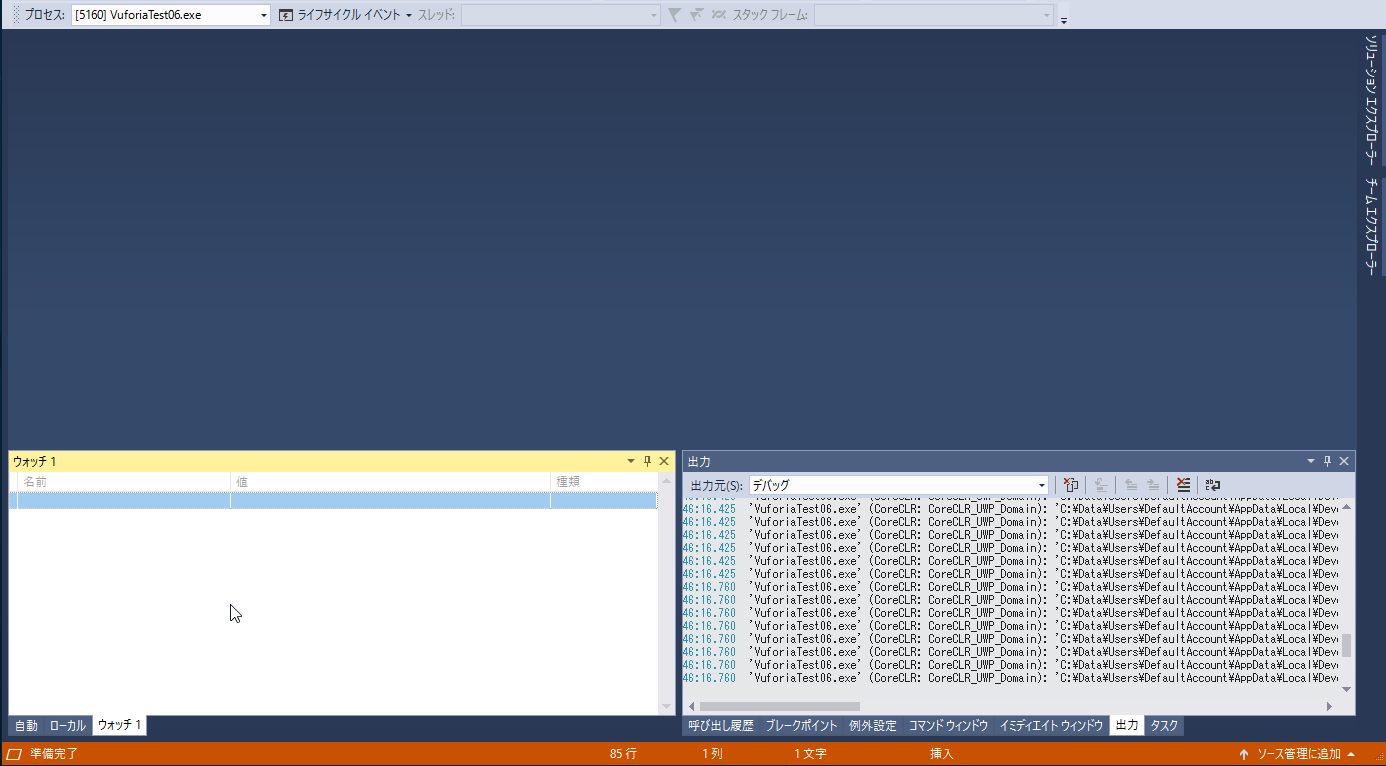HoloLensの実機でアプリをデバッグするにはどうしているでしょうか。
これまでは何となくVisual Studio のデバッグを開始(F5)を実行していましたが、毎回アプリのビルド、配置から始まり、コードを変更していないにもかかわらずアプリの起動まで時間を要する作業でした。 加えてHoloLensが眠ってて配置に失敗したり、なぜかアプリの起動で必ず一度コケるなどあるあるですかね?
そんなわけで重い腰を上げてプロセスにアタッチできないか調べてみました。
目次
TL;DR
HoloLens(実機)でアプリをリモートデバッグする手順を紹介します。
開発環境
- Unity:2017.4.5f1
- MRTK:2017.4.1
- VisualStudio:2017
- OS:HoloLens RS4
手順
- Unityが出力したソリューションファイルを開きます。
- Visual Studioのメニューで、[デバッグ > その他デバッグターゲット > インストールされているアプリケーションパッケージのデバッグ }を実行します。
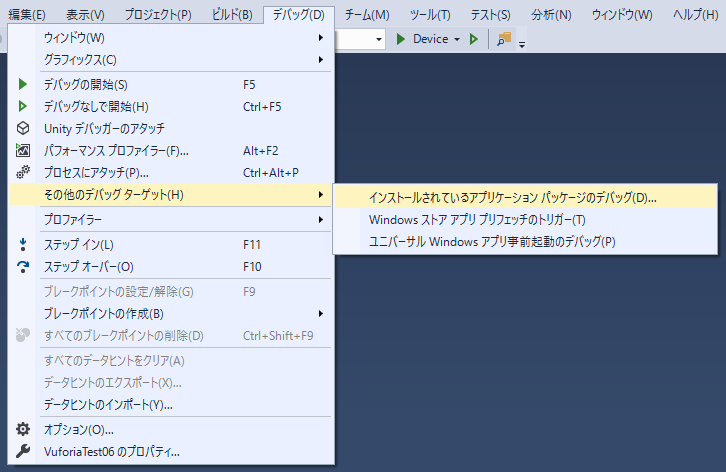
USB経由で接続したい場合
- USBでHoloLensを接続している場合は、接続の種類で「デバイス」を選択します。
インストールされているアプリ パッケージで、アプリを起動していない場合は実行されていないの中から、アプリを起動している場合は実行中の中から、対象のアプリを選択してアタッチをクリック。
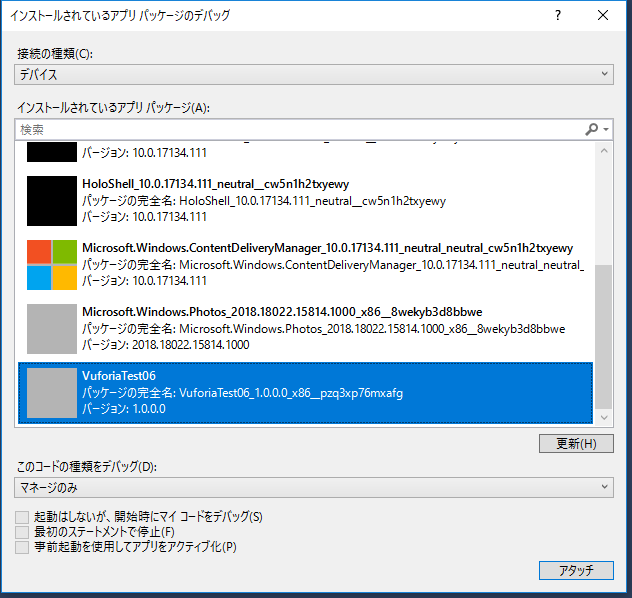
成功すればいつもの画面になります。

Wifi経由で接続したい場合
- Wifiの場合はペアリングが必要になります。接続の種類で「リモートコンピューター」を選択して、「変更」をクリック。
リモート接続ウィンドウで、手動で構成にアドレスを入力し、ユニバーサル(暗号化されていないプロトコル)を選択して、「選択」をクリック。
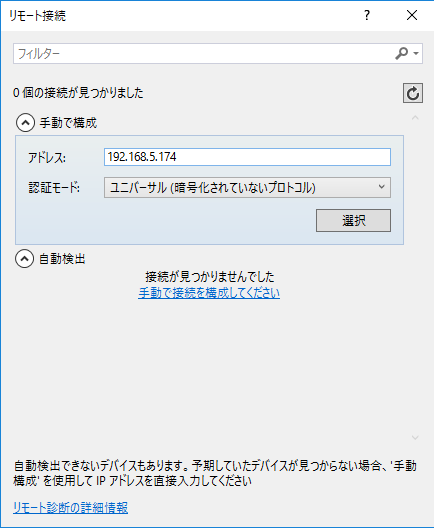
ペアリングがまだの場合ペアリングを求められます。 HoloLens側は Settings > Update & Security > For developers > Device discovery にある「Pair」をクリックするとcode が表示されるので、Visual Studio に入力してペアリングしてください。
インストールされているアプリ パッケージで、アプリを起動していない場合は実行されていないの中から、アプリを起動している場合は実行中の中から、対象のアプリを選択してアタッチをクリック。
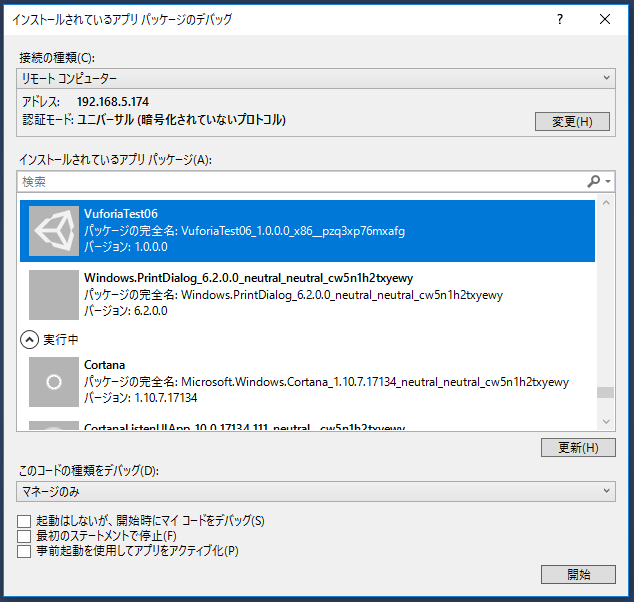
こちらも成功すればデバッグ状態になります。